XML-modding
Was mache ich mit dem Locotool?
Grundlagen
Eine Lok überall im Zug einsetzbar machen
Das drehen der zweiten Lok verhindern
Sound verändern
Zwei unterschiedliche Signalhörner
Fracht verändern
Von der Schiene auf die Straße
Von der Schiene zur Straßenbahn
Am Schluss wieder zur DAT konvertieren
Hinweis:
Legt euch vor dem ändern einer DAT immer eine Kopie an.
Was ist eine XML?
Eine .dat besteht immer aus den Grafiken und den Daten. Diese werden nach dem Dekodieren als XML dargestellt. XML heißt Extensible Markup Language (engl. für „erweiterbare Auszeichnungssprache“). Dabei handelt es sich um die Möglichkeit Daten systemunabhängig in ihrer hierachischen Form als Textdatei zu zeigen.
Da eine einfache XML schon mehrere hunderte Zeilen hat, erkäre ich nachfolgend den Aufbau und einige Möglichkeiten Daten zu ändern ohne das es Probleme mit Locomotion gibt.
Was mache ich mit dem Locotool?

Auch wenn das Locotool eine .exe ist, wird diese nicht installiert. Beim Versuch kommt eine Fehlermeldung bzw. die Übersicht von Josef Drexel.
Statt dessen werden diese Dateien in einem seperaten Ordner an einem leicht auffindbaren Ort hinterlegt.

Zunächst verschiebt Ihr die .dat-Datei, welche Ihr ändern möchtet, in diesen Ordner. Anschließend zieht Ihr, bei gedrückter linker Maustaste, die Datei über oder auf das Locotool.

Nun wird die Datei eingelesen und einige Augenblicke später habt Ihr neben der .dat auch die gleichnamige XML und einen ebenfalls so benannten Ordner mit den Grafiken.
Grundlagen

Die XML öffnet sich standardmässig mit jedem gängigen Browser. Das sieht dann wie im nebenstehenden Bild aus. Doch hier könnt Ihr noch nichts ändern.
Wenn ihr nun beim Microsoft Internet Explorer auf "Ansicht - Quelle" klickt, erhaltet ihr ein Editorfenster mit dem Inhalt der XML. Hier könnt ihr nun Sachen verändern.
Ihr dürft aber nicht das Browserfenster schließen. Außerdem könnt ihr jetzt schon die .dat-Datei löschen oder sichern welche Ihr vorher geöffnet habt. Statt dessen erstellen wir nachher eine neue.
Bei Mozilla Firefox müßt ihr dazu auf "Ansicht - Seitenquelltext öffnen" gehen.
Auch hier dürft Ihr den Browser nicht schließen, könnt aber schon die alte .dat-Datei löschen oder sichern.
Ich werde jetzt nur noch alles am Microsoft Internet Explorer erklären. Doch der Vorgang ist der selbe.
Eine Lok überall im Zug einsetzbar machen

Wenn Ihr eine Lok, gleich welcher Art, gebaut habt, so kann man diese nur am Anfang und am Ende eines Zuges setzen. Versucht man im Spiel die hintere nach vorne zu bringen, wird sie immer wieder nach hinten rutschen und bei einer geraden Anzahl an Waggons auch noch verkehrt herum eingesetzt.
Das wollen wir hiermit ändern.

Eigentlich ist das ganz einfach. Löscht nur die hier blau markierten Zeilen raus. Dann könnt ihr abspeichern und wieder zurück konvertieren. Siehe hier

Das Ergebnis sieht dann aus wie auf dem nebenstehenden Bild zu sehen ist. Ihr könnt nun die zweite Lok an einer beliebigen Stelle innerhalb des Zuges platzieren.
Das drehen der zweiten Lok verhindern

Wenn Ihr nun mehrere Loks hintereinander hängt, wird die zweite Lok immer verkehrt herum stehen. Auch das kann man ändern.
Dort wo Ihr gerade die drei Zeilen gelöscht habt, steht immer noch als erstes die blau markierte Zeile. Ändert nun die 1 in eine 0. Alternativ könnt ihr die Zeile auch komplett löschen.
Sound verändern
Ich erkläre hier nur erstmal wie man einen Standardsound durch einen anderen bereits im Spiel vorhandenen Standardsound ersetzt. Genauso funktioniert es auch mit Sounddateien welche von euch oder einem anderen User erstellt wurde. Die Parameter dazu werden allerdings in langwierigen Tests herausgefunden.
Das ist keine Einladung oder Freigabe die Sounds von robinH und mir ohne Einwilligung zu verwenden.

Sucht euch nun die Datei wo der gewünschte Sound bereits drin ist und macht aus der Editoransicht eine Textdatei. Damit könnt Ihr nach belieben den ensprechenden Textteil schnell suchen.
Anschließend öffnet Ihr die Datei wo es hin soll und geht auf die Editoransicht. Der Abschnitt mit den Soundeinstellungen befindet sich über den Fahrzeugbezeichnungen. Ist also leicht zu finden.
Dann kopiert Ihr die hier blau markierten Zeilen an die entsprechende Stelle beim Wunschfahrzeug.
Die Zeile mit dem "startsndtype" kopiert Ihr mit wenn sich der Wert ändern sollte.

Zum Schluss sucht Ihr noch unter den Fahrzeugbezeichnungen die Zeile mit dem "startsnd". Diesen Eintrag kopiert man ebenfalls zum Wunschfahrzeug.
Fertig. Nun nur noch speichern (nicht "speichern als ...."), alles schließen, die DAT erzeugen (siehe letzter Abschnitt dieses Tutorials) und in den ObjData-Ordner verschieben.
Wichtig:
Das Fahrzeug MUSS ab- und neu angewählt werden im Szenario-Editor. Sonst hört ihr nur ein dröhnen, quitschen oder brummen.
Daher ist diese Anleitung für Savegames NICHT geeignet.
Zwei unterschiedliche Signalhörner

Es gibt die Möglichkeit das man beim losfahren und an Bahnschranken zwei verschiedene Signalhörner hört.
Sucht direkt über den Fahrzeugbeschreibungen die Zeile "numsnd". Dort steht normal eine 1 drin. Ändert diesen Wert auf 130.

Danach sucht Ihr weiter unten die Zeile mit den Namen "soundeffect". Kopiert diese und fügt sie darunter nochmal an.
Die obere ist nun das Signalhorn beim losfahren und die untere bei Bahnübergängen. Damit das System das Unterscheiden kann muss direkt nach dem Wort "soundeffect" ohne Leerstelle oben eine 0 und unten eine 1 in den eckigen Klammern gesetzt werden.
Wenn Ihr noch unterschiedliche Hörner auswählt, sieht dass nun aus wie links auf dem Bild. Wichtig ist nur das es mit Leerstellen wieder 8 Zeichen ergibt.
Fracht verändern
Es gibt bei den Original-Fahrzeugen einige mit mehreren verschiedenen Frachtarten. Diese lassen sich nur durch manuellen Eingriff bewerkstelligen.

Links seht ihr eine bereits modifizierte Frachtliste eines Waggons.
Als erstes kommt der Opener <cargo mit der Menge und dem zweiten >.
Dann kommen die Frachtarten. In diesem Falle Papier, Stahl und Rohholz. Für jede weitere Frachtart wird dahinter eine verdoppelte Prüfziffer eingegeben. Würde jetzt noch was dazu kommen, hätte es also die Ziffer 2048, dann 4096 usw.
Am Schluss muss auf jeden Fall nochmal das </cargo> stehen. Dadurch ist dieser Bereich abgeschlossen.
Aber Achtung: So kann man nur Papier oder Stahl oder Rohholz transportieren!
(Randbemerkung:
Das setzt allerdings voraus, dass Ihr auch zu jeder Fracht die entsprechenden Grafiken habt. Solltet Ihr jedoch z.B. einen Flachwagen mit nur einer Ladung nur haben, aber mehrere Frachtarten ermöglichen, so ist es notwendig das Ihr anstatt der 512 usw. ebenfalls eine 0 eintragt.)

Ihr könnt die Ladekapazität nur bis max. 255 erhöhen. Wenn ihr mehr oder gleichzeitig unterschiedliche Güter transportieren wollt müsst ihr einen zweiten Slot eröffnen. Dazu kopiert ihr alle drei rot umrandeten Bereiche von oben und setzt das unten noch mal drunter. Das sieht dann aus wie auf dem Bild rechts zu sehen ist.
Der einzige und zugleich wichtigste Unterschied ist die 0 bzw. 1 ganz am Anfang.
Nun transportiert der Waggon jeweils 2 x 30 Tonnen Papier oder Stahl oder Rohholz.
Die Obergrenze liegt daher pro Waggon bei 2 x 255 Tonnen oder Passagieren, da nur zwei Slots mit den gleichen IDs belegt werden dürfen.
Ein Hinweis noch: Bei animierten Güterwagen sollte nur ein Slot belegt werden, da es sonst zu Fehlern in der Animation kommt.
Nachfolgend biete ich nun die ID-Liste zum Download an. Diese ID wird dann in das entsprechende Feld eingetragen.
Oder Ihr schaut ins Wiki der Locomotion-Fanpage.
https://www.wisim-welt.de/lexicon/index.php?entry/24-fracht-id/
Bei dem Fahrzeug im oberen Bild ist die ID 5,6 und 7. Wenn ihr aber nun z.B. 12 eintragt werden automatisch mit diesem Güterwaggon auch Passagiere befördert. Das ist natürlich Unsinn und ihr solltet immer nachforschen ob das Ladegut auch in der Realität mit diesem Fahrzeug transportiert werden kann.
Von der Schiene auf die Straße
Mit dem Vehicle Creator lassen sich nur Schienenfahrzeuge bauen. Daher ist es bei Straßenfahrzeugen notwendig bestimmte Daten in der XML manuell abzuändern.
Das wichtigste vorab. Es werden statt 136 Bildern nun 208 Bilder benötigt. Erstellt daher die Bilder als Schmalspurfahrzeug! Das macht ihr bereits im Programm MSTS2loco.

Bevor ich angefangen habe, hatte ich mir bereits eine DAT, von der ich weiss das es ein Lastwagen ist, zerlegt und die Editoransicht als .txt-Datei gespeichert.
Daher kann ich nun bequem diese Datei aufrufen und neben die Editoransicht halten wo ich was ändern möchte.

Das Fahrzeug kann normal mit dem Vehicle Creator erstellt werden.
Sofern es sich um einen Laster ohne Anhänger handelt, tragt ihr den internen Namen in das Feld ein wo normalerweise das Fahrzeug hinein kommt mit dem es gekoppelt werden kann. Ihr dürft nur nicht vergessen bei "Can couple" ein "Yes" zu setzen. Dadurch wird verhindert das es mit irgend etwas koppelbar ist.
Außerdem empfehle ich hier den Tracktyp auf "Narrow gauge", also Schmalspur, zu setzen.

Die Werte auf dem Bild sind Erfahrungswerte. So kommt die Abgaswolke hinten aus dem Auspuff.
Anschließend könnt Ihr die xml erzeugen lassen und diese auch speichern. Aber nicht die .dat. Davor muss noch einiges in der xml geändert werden.

Öffnet nun die gespeicherte Textdatei mit dem Lastwagen (in diesem Falle GTRUCK4.txt). Dann öffnet Ihr die xml des eben erstellten Fahrzeuges und ruft es im Editor auf.
Wenn man nun die zwei Dokumente nebeneinander hält, sieht man die Unterschiede. Nur die rot umrandeten Bereiche könnt Ihr nun kopieren und auf das neue Fahrzeug übertragen.

Auch im Bereich nach Geschwindigkeit und Leistung muss einiges gelöscht (grün) bzw. ausgetauscht (rot) werden.
Von der Schiene zur Straßenbahn
Wie beim Straßenfahrzeug werden auch hier 208 Bilder benötigt, weil Straßenfahrzeuge und Trambahnen genau wie Schmalspurfahrzeuge zwei Steigungen haben. Daher müsst ihr unbedingt zu Anfang 208 Bilder erstellen. Setzt dazu einfach bei MSTS2loco den Haken bei Schmalspurfahrzeug rein.

Als nächstes habe ich mir von der Originaldatei "TRAM1.dat" eine xml erzeugt und diese im Editor anzeigen lassen. Das habe ich dann als Textdatei gespeichert und kann daher immer zum Vergleich darauf zurückgreifen.

Wie bereits bei den Straßenfahrzeugen geht ihr nun die erstellte xml im Vergleich mit dieser Datei durch. Zeile für Zeile. Ändert alles was anders ist und speichert zum Schluss ab.
Ein Hinweis noch:
Die Trambahn sollte 10 Meter Länge nicht überschreiten, weil sonst an Haltestellen ein Dreieck das Fahrzeug verdeckt. Warum das so ist kann ich nicht sagen.
Am Schluss wieder zur DAT konvertieren

Nachdem Ihr alles geändert habt was Ihr wollt, klickt Ihr auf "Datei" -> "Speichern" (nicht "speichern als .... "). Nun könnt Ihr das Editorfenster und das Broserfenster schließen.
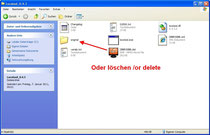
WICHTIG:
Die originale .dat-Datei sollte bereits gelöscht oder verschoben sein. Falls nicht, so macht das jetzt noch.
(Solltet ihr das vergessen, so wird eine .bak-Datei erzeugt. Das ist eine automatische Sicherungsdatei der Vorversion. Diese könnt ihr also bedenkenlos löschen. Allerdings kann nun eure Änderung nicht mehr so leicht rückgängig gemacht werden!)

Anschließend zieht Ihr die XML wieder über das Locotool und nur wenige Augenblicke später erscheint eure neue DAT.

Diese könnt Ihr nun in den ObjData-Ordner kopieren oder verschieben. Dann wird natürlich getestet wie das alles in Locomotion aussieht.







